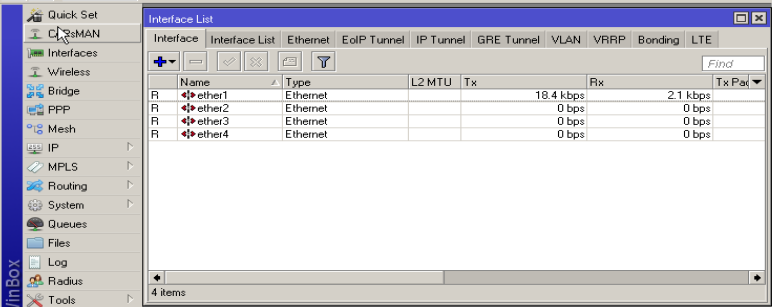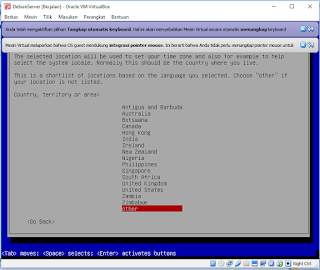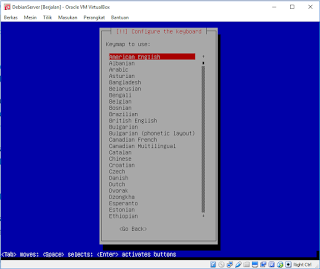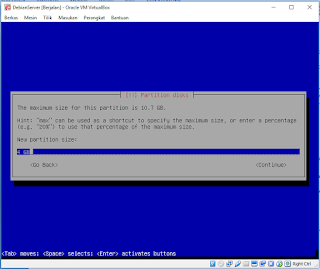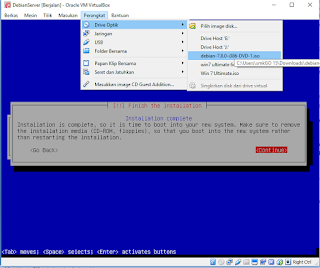Pada artikel sebelumnya saya sudah membahas apa itu mikrotik
beserta penjelasan, sejarah serta fitur dan lisensinya, pada artikel ini saya
akan memberikan sedikit saja gambaran untuk melakukan konfigurasi yang paling
sering digunakan untuk pemula. Lets do it now !
- Hubungkan router mikrotik dengan PC kamu, menghubungkanya
dengan menggunakan kabel UTP dengan tipe straight atau pun crossover. Pastikan LED
indikator pada port jaringan router menyala artinya router mikrotik dan PC
secara fisik sudah terhubung.
Topologi - Buka aplikasi winbox dari PC kamu, kalau belum memiliki aplikasi ini kamu bisa download di sini. Winbox sendiri adalah aplikasi untuk remote router mikrotik dengan model interface GUI, jadi akan sangat mudah bagi kamu yang baru belajar dengan mikrotik.
- Tunggu beberapa saat hingga winbox membaca router mikrotik yang terhubung dengan PC kamu, tandanya adalah seperti pada gambar dibawah. Kemudian klik pada bagian Mac Address mikrotik yang terhubung, secara default (bawaan) username mikrotik adalah admin dan password kosong.
- Apabila router sudah pernah dikonfigurasikan dan gagal untuk masuk ke halaman utama konfigurasi winbox kamu bisa hard reset konfigurasi router terlebih dulu (klik disini).
- Dibawah ini adalah tampilan jendela konfigurasi winbox, pada bagian title bar menunjukan informasi user yang digunakan untuk login beserta mac address yang diakses, Mikrotik menunjukan hostname router, winbox v6.36 adalah versi winbox yang digunakan, dan CHR (x86_64) adalah seri router mikrotik yang saya pakai (ini menggunakan virtual machine). Pada bagian samping kiri adalah list menu konfigurasi.
- Sebelum memulai konfigurasi ada baiknya periksa terlebih dulu interface yang ada di router mikrotik, untuk melakukan ini kamu masuk ke menu interface, pada router ini memiliki 4 interface ethernet.
- Atau kamu juga bisa mengubah nama tiap interface router
dengan cara double klik pada nama interface yang akan diubah, pada kolom name
tentukan dengan nama interface yang kamu inginkan agar mudah untuk mengingat.
- Ubah hostname router di menu system > identity, hal ini diperlukan untuk mempermudah mengidentifikasi nama perangkat yang kamu konfigurasi, ini diperlukan juga saat kamu memilih router yang akan kamu remote dengan winbox.
- Konfigurasikan IP Address untuk interface yang terhubung ke PC pada kasus ini yang terhubung adalah Ether1 yang tadi nama interfacenya saya ubah menjadi LAN. Masuk ke menu IP > Addresses > klik tombol + (add) > pada kolom address isi dengan IP Address : 192.168.1.1/24 ( /24 adalah prefix subnet mask) > pada kolom interface pilih nama interface kemdian OK.
- Ubah IP Address PC kamu agar PC dapat terhubung ke mikrotik.
- Periksa koneksi dari PC ke mikrotik dengan cara buka program command prompt > ketikkan perintah ping 192.168.1.1, apabila hasil yang dimunculkan seperti dibawah artinya router dan PC telah terkonkesi.
- Logout dari winbox dengan klik menu exit, kemudian coba login kembali dengan membuka winbox. Ada perbedaan antara sebelum dan setelah router dikonfigurasi, informasi IP Address berubah dan identity (hostname) juga berubah.
- Selesai, untuk menjaga kemanan router kamu memerlukan konfigurasi password dan hak akses user, dll. Kamu bisa baca di artikel sebelumnya yang sudah saya buat. (5 Keamanan Dasar Mikrotik)