Debian merupakan salah satu sistem operasi distribusi linux
yang sangat populer diguanakan dalam pembelajaran jaringan, sering kali
dijadikan mata lomba jaringan komputer tingkat lokal hingga nasional. Saking
populernya banyak sekali artikel atau tulisan yang menjelaskan langkah-langkah
instalasi hingga konfigurasi, namun hal ini tidak menjadikan halangan saya
untuk menulis artikel ini. Berikut adalah cara atau langkaah-langkah melakukan
instalasi sistem operasi debian 7.8.0 di virtual box.
1. buat virtual machine baru di virtual box, dengan
kapasitas RAM yang disarankan semisal 1024 MB (1GB) dan harddisk 10 GB.
2. Mount master ISO Debian ke virtual box, setelah tampilan
awal instalasi muncul pilih instalasi mode text, menurut saya instalasi mode
text membantu agar proses tidak terlalu banyak memakan kapasitas RAM virtual
machine.
3. Pilih bahasa yang digunakan untuk proses instal,
disarankan untuk menggunakan English agar istilah-istilah dalam dunia komputer
mudah dipahami.
4. Untuk teritorial tentukan agar di Indonesia, secara
default tidak ditampilkan. Untuk mencari opsi indonesia masuk ke Other >
Asia > Indonesia
5. Pilih bahasa yang akan
digunakan dalam sistem, karena sistem
tidak menyediakan bahasa yang sesuai dengan teritorial yang telah dipilih
sebelumnya.
6. Pilih type keyboard yang
diguakan, dipasar Indonesia umumnya menggunakan keyboard American English yaitu
QWERTY
7. Inputkan IP Address name server
/ DNS Server yang digunakan dalam jaringan yang tersambung nantinya ke debian,
atau pada tahap ini bisa dibiarkan kosong.
8. Inputkan hostname/nama machine
debian, pada tahap ini sifatnya
opsional, tetapi tidak boleh menggunakan spasi sebagai pemisah 2 kata atau
lebih.
9. Inptukan domain yang berada
pada jaringan sekitar machine debian, atau dapat dikosongkan apabila tidak
tersedia.
10. Inputkan password user root,
user root ini merupakan user dengan level yang paling tinggi di sistem operasi
linux.
11. Kemudian inputkan lagi sebagai
verifikasi password sebelumnya.
12. Buat akun user biasa yang
tidak bertindak sebagai administrator (non-administrator), atau user yang tidak akan digunakan
dalam proses konfigurasi debian. Pada tahap ini kamu dapat menginputkan full
name.
13. Inputkan username yang dipakai
untuk user baru yang sebelumnya dibuat, kalau pada tahap ini kamu hanya dapt
menginputkan single name saja (tidak ada pemisah spasi).
14. Inputkan password untuk user
non-administrator, lebih simple bisa disamakan dengan password root, tetapi
untuk lebih aman kamu bisa bedakan dengan password root tetapi resikonya adalah
jika lup password yang diinputkan.
15. Inputkan password yang sama
untuk verifikasi.
16. Tentukan zona waktu sesuaikan
dengan lokasi kamu,
17. Pilih mode partisi yang akan
digunakan, kalau tidak ingin terlalu repot menghitung pembagian partisi dapat
maka gunakan mode Guide. Apabila menginginkan pembagian yang tepat sesuai
dengan kebutuhan maka gunakan mode manual, pada tulisan ini saya menggunakan
mode manual.
18. Pilih harddisk yang akan
dipartisi, kemudian konfimasi dengan memilih yes untuk melanjutkan proses
partisi. kemudian konfirmasi dengan memilih Yes
19. Pilih ruang kosong/free space
harddisk untuk mulai membuat partisi.
20. Mulai dengan membuat partisi
baru pilih “create new partition” kemudian tentukan kapasitas, type,
lokasi, dan mount point partisi pertama
(disini / artinya sebagai partisi root). Untuk melanjutkan pilih Done setting
up the partition.
21. Pilih partisi kedua, partisi
kedua akan dijadikan sebagai partisi /home dengan kapasitas 4 GB dan tipe
partisi logical, lokasi partisi berada di begining.Pada proses partisi yang perlu diperhatikan adalah mount point dan file system yang digunakan serta kapasitas partisi.
22. kemudian untuk partisi ke 3
akan dibuar sebagai swap partition, ukuran swap adalah minimal 2x dari ukuran
RAM machine, karena pada machine ini kapasitas RAM 1 GB maka untuk swap menjadi
2 GB atau lebih. Untuk mengubahnya ke swap adalah enter pada bagian use as,
lalu pilih swap area.
23. Setelah ketiga partisi
tersusun, kemudian proses formating partisi dan tunggu hingga proses formating
dan instalasi sistem selesai.
24. Ditengah-tengah proses
instalasi sistem debian akan memunculkan permohonan untuk insert dvd-2 dan
dvd-3 untuk dibaca di package manager dan network mirror, pada tahap ini kamu
bisa skip dengan memilih no, kmudian tunggu hingga konfigurasi apt selesai.
25. Debian akan menawarkan survey
untuk kepentingan developing distribution sistemnya, kamu juga bisa skip dengan
memilih no
26. Karena pada machine ini akan
digunakan sebagai server cukup install standard system utilitynya saja, untuk menghilangkan
atau memberikan tanda pada opsi lain gunakan tombol spasi. Kemudian continue
dan tunggu hingga proses instalasi software selesai.
27. Konfirmasi untuk menginstal
grub boot loader, gunakan pilihan yes.
28. Apabila instalasi selesai
eject file iso debian dari virtual box. Periksa status file iso pada menu
perangkat(device) > Drive Optik jika iso debian tidak bertanda check list
(seperti gambar dibawah) artinya file iso telah keluar dari virtual machine.
Setelah itu continue dan instalasi telah berhasil tuggu hingga system reboot.
29. Coba login dengan menggunakan
user non-admin yang dibuat sebelumnya, pastikan tidak lupa dengan username dan
password yang telah dikonfigurasikan. Ketika menginputkan password sistem
sengaja menyembunyikan karakter yang di inputkan.
30. untuk masuk ke user admin
gunakan perintah su, kemudian inputkan passwordnya.
Demikian cara untuk melakukan
instalasi sistem operasi debian 7.8.0 pada virtual box, langkah-langkahnya
tidak berbeda dengan instalasi langsung, hanya pada tahap persiapan pembuatan
virtual machine-nya saja yang berbeda, terimakasih apabila sudah membaca dan
memerhatikan dengan seksama tulisan ini, semoga bermanfaat bagi teman-teman
semua.











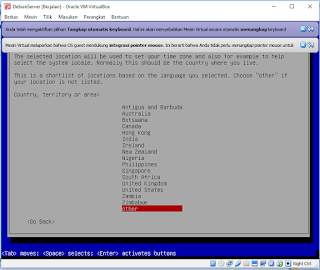



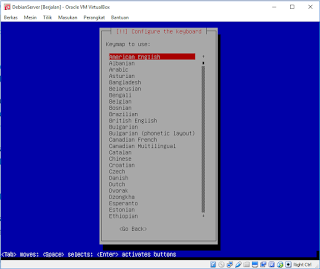
















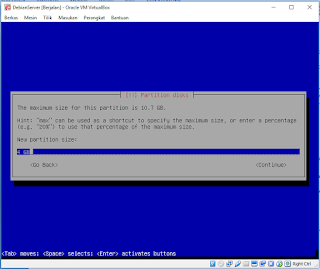

















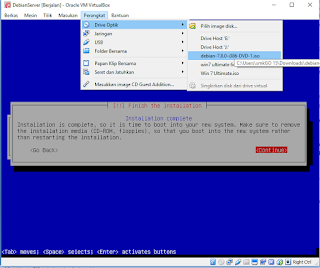


0 Response to "Instalasi Debian Server di Virtual Box"
Post a Comment