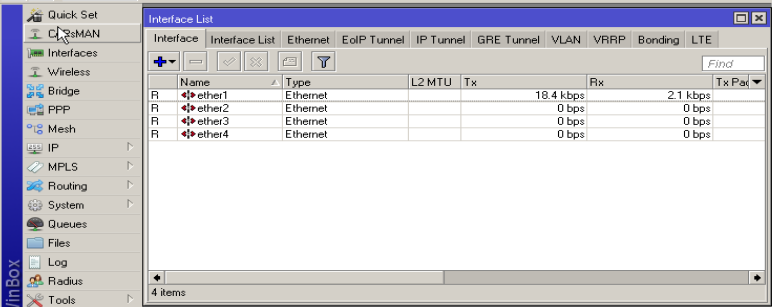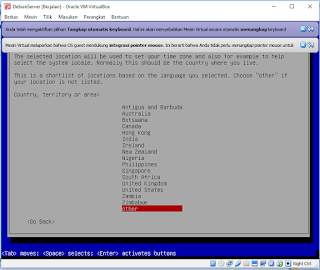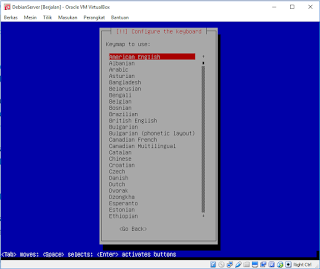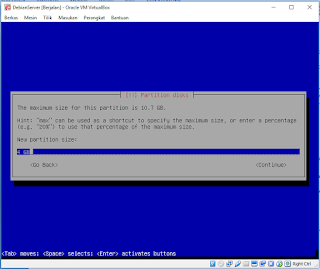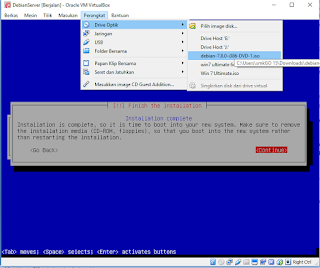Topologi yang digunakan :
Memberikan nama device/hostname
Mematikan DNS Lookup untuk menjegah router melakukan penerjemaah domain apabila salah menuliskan perintah
Memberikan batasan minimal password yang akan diberikan kepada router, misalkan password dibatasi minimal 6 karakter
Konfigurasi secret untuk masuk ke mode privileged, kelebihan secret adalah apabila konfigurasi ditampilkan maka karakter yang di inputkan telah dienkripsi.
Konfigurasi line console,
Konfigurasi line vty 0 4 dan memberikan passwordnya, line vty ini merupakan fitur agar host dapat melakukan remote ke router atau switch dengan menggunakan telnet.
Mengaktifkan fitur enkripsi untuk clear text password, seperti password line console, line vty dan user
Tambahkan banner yang akan memberikan informasi kepada pengguna atau user ketika mulai melakukan remote melalui console atau vty, pesan yang akan ditampilkan ditulis antara tanda #
Konfigurasi IP Address interface yang terhubung ke switch,
Konfigurasi tanggal dan waktu router.
Menyimpan konfigurasi ke NVRAM,
Buka CLI router, apabila ada tawaran untuk masuk ke setup wizard pilih no, kemudian enter
Setelah masuk ke mode user exec, ketikkan perintah enable untuk masuk ke mode privileged
Router> enable
Router#
Router#
Masuk ke global configuration
Router#configure terminal
Router(config)#
Memberikan nama device/hostname
Router(config)#hostname R-1
R-1(config)#
R-1(config)#
Mematikan DNS Lookup untuk menjegah router melakukan penerjemaah domain apabila salah menuliskan perintah
R-1(config)#no ip domain-lookup
Memberikan batasan minimal password yang akan diberikan kepada router, misalkan password dibatasi minimal 6 karakter
R-1(config)#security password min-lenght 6
Konfigurasi secret untuk masuk ke mode privileged, kelebihan secret adalah apabila konfigurasi ditampilkan maka karakter yang di inputkan telah dienkripsi.
R-1(config)#enable secret tkjsec
Konfigurasi line console,
R-1(config)#line console 0
R-1(config-line)#password tkjcon
R-1(config-line)#login
R-1(config-line)#exit
R-1(config)#
R-1(config-line)#password tkjcon
R-1(config-line)#login
R-1(config-line)#exit
R-1(config)#
Konfigurasi line vty 0 4 dan memberikan passwordnya, line vty ini merupakan fitur agar host dapat melakukan remote ke router atau switch dengan menggunakan telnet.
R-1(config)#line vty 0 4
R-1(config-line)#password tkjvty
R-1(config-line)#login
R-1(config-line)#exit
R-1(config)#
R-1(config-line)#password tkjvty
R-1(config-line)#login
R-1(config-line)#exit
R-1(config)#
Mengaktifkan fitur enkripsi untuk clear text password, seperti password line console, line vty dan user
R-1(config)#service password-encyption
Tambahkan banner yang akan memberikan informasi kepada pengguna atau user ketika mulai melakukan remote melalui console atau vty, pesan yang akan ditampilkan ditulis antara tanda #
R-1(config)#banner motd #Selamat Datang, User yang tidak memiliki hak dilarang masuk#
Konfigurasi IP Address interface yang terhubung ke switch,
R-1(config)#interface fastEthernet 0/1
R-1(config-if)#ip address 11.11.11.1 255.255.255.0
R-1(config-if)#no shutdown
R-1(config-if)#exit
R-1(config)#
R-1(config-if)#ip address 11.11.11.1 255.255.255.0
R-1(config-if)#no shutdown
R-1(config-if)#exit
R-1(config)#
Konfigurasi tanggal dan waktu router.
R-1#clock set 11:52 19 NOV 2018
Menyimpan konfigurasi ke NVRAM,
R-1#copy running-config startup-config
atau
R-1#write memory